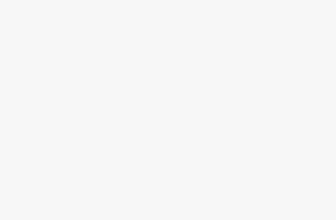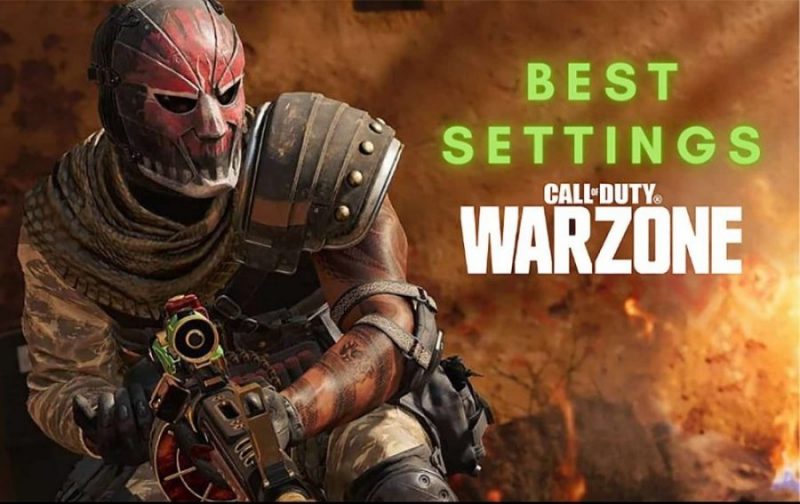
Best Setting For Warzone : Those who have been longtime fans of the Call of Duty modern warfare might have not been surprised with the release of the Free to Play warzone. But, for most of the shooting world gamers out there, the warzone mode of Call of duty came out as a complete surprise.
Obviously, this is not the first time that COD has come up with a Battle Royale mode. But, since Warzone is completely a free-to-play version, there are high chances of better and longer support than the other paid version from the makers. So, how do we get that support without paying anything?
Since we believe it is going to become one of the mainstream games among shooters who have been loyal to the Call of duty world. We have come up with the best settings for Warzone based on the recommendation of the pro gamers and experts’ opinion.
Before we move on to tell you all about the settings recommendation of this game, there is one thing that you must understand. This game is still very very new for the arena. Hence, we don’t have ample amounts of data and statistics on what kind of gaming gear the pro players and the streamer are using for the call of duty warzone.
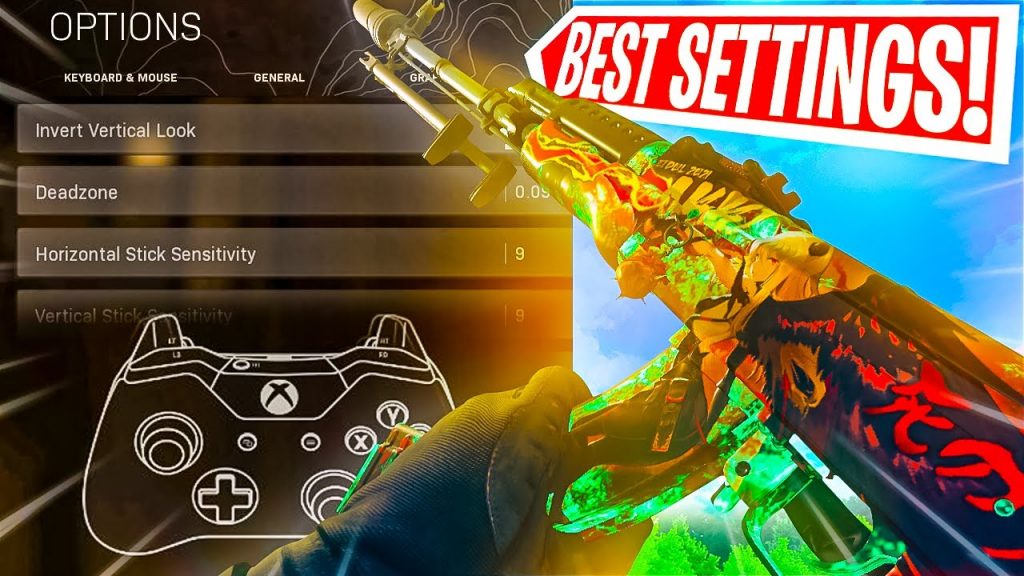
Not only this, but data available for different gaming devices is quite limited. But you can always take a look at our other recommendations for similar games to get an idea of performing well in the warzone. These recommendations are made after a decent research and hours spent.
Best Setting for Warzone | Mouse Settings
Since it is a shooting game, the gaming mouse that you are using plays a crucial role. Not only the gaming mouse will matter but the setting that you have will matter too. Make sure you have organized your in-game setting according to the best settings for warzone recommendation.
Mouse setting depends on the personal preferences of each player. Some people prefer using their gaming mouse with slow sensitivity while others prefer using fast cursor in-game. However, regardless of personal preferences, there are some pointers about the best mouse setting for Warzone, that you as a gamer must keep in mind.
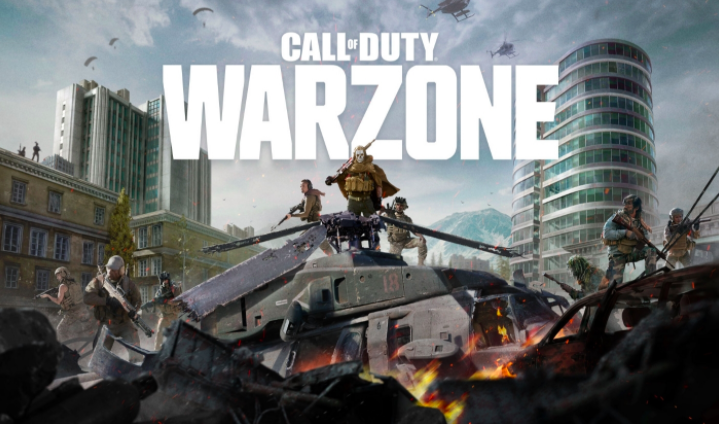
The hard and fast rules for best mouse performance in a game is to make sure that nothing is impacting your ‘Raw Aim’. And in order to make this sure, it’s best to turn off Mouse acceleration and mouse smoothing.
Best Mouse Settings for Warzone At a Glance
Here are the best mouse settings for warzone on Windows
| Options | Values |
| Mouse Sensitivity | 2.00 Keep it on the preferred value |
| Aim Down Sight (ADS) Mouse Sensitivity | Relative |
| Invert Mouse Look | Disabled |
| Mouse Acceleration | 0.00 It’s better to keep it disabled for bets aiming |
| Mouse Filtering | 0.00 It’s better to keep it disabled for bets aiming |
| Mouse Smoothing | Disabled |
Before we go on further to describe each setting option and tell you what we preferred the aforementioned values, here is something that you must know about the sensitivity of gaming mouses.
We all know that the sensitivity of gaming mouses is a personal parameter for each player, and it depends on their gameplay style and how they want to set it. You will certainly be surprised to see how the overall sensitivity of top pro players of shooting games is.
For example, if we look at the warzone pro settings of Shroud, it is nothing less than amazing. He has set his DPI at 450 and mouse sensitivity at 7.50 and is rocking the game. If we calculate eDPI, which is mouse sensitivity multiplied by the DPI of the mouse, for Shroud it is 3375

Though it is highly not recommended by us to blindly copy the in-game settings of the pros. Rather prefers using your own setting at which you are comfortable. But it is always good learning to see the approach of the pros at this whole thing.
A Detailed Description of Each Mouse Settings Option
1. Mouse Sensitivity
This depends on your gameplay style. It is a factor that is very personal to you and your gaming style. If you are new to this game or eventually at shooting games, we would suggest you leave this setting untouched. Once you understand the metrics of the game and are ready to experiment then you can increase and decrease it depending on your gameplay style.
If we have to recommend a number for this we would suggest you keep this at 2.00, as a moderate sensitivity is not going to impact your game adversely. Also, since you will end up taking long-range gunfights, so a moderate sensitivity is perfect unless you are a pro ranking in the top 100.
2. Aim Down Sight (ADS) Mouse Sensitivity
To be very upfront, if you’re new to the warzone, keeping the ADS sensitivity to ‘relative’ is the wisest choice for consistency. Relative ADS means that your zoomed-in sensitivity will match with your hipfire sensitivity. This will make things much easier for you and the in-game process of changing between weapons and zoom levels less harsh.

But, if you are a Call of Duty veteran, there is nothing more we can tell you about it and you can go for the legacy option and use your own preferences. At least this is how the veterans used to handle this on the previous Call of Duty gamers.
3. Invert Mouse Look
It is recommended to keep this setting disabled. This will invert your aim and unless you have really practised this in COD, this can spoil the game for you. So make sure you have this disabled.
4. Mouse Acceleration
We have a whole detailed article on this topic. And trust us mouse acceleration is highly not recommended for games like these. This among other warzone pro settings is very important. And it must be kept at 0.00 or disabled values else it can completely ruin your game.
5. Mouse Filtering
In order to have the basic ‘raw aim’, that is highly recommended by pro players, leave the value of this mouse setting for warzone at a 0.00 value. This will give you the most precision in-game. So, it is best to leave any filtering equation out of the game to get the best results.
6. Mouse Smoothing
Just like acceleration, this option related to mouse settings in Warzone for MS Windows is another form of a prediction-based parameter. If you play the game with Mouse Smoothing turned on or enabled, it can create trouble for you and interfere with your basic gameplay. It is suggested that you keep this setting option turned off or disabled.
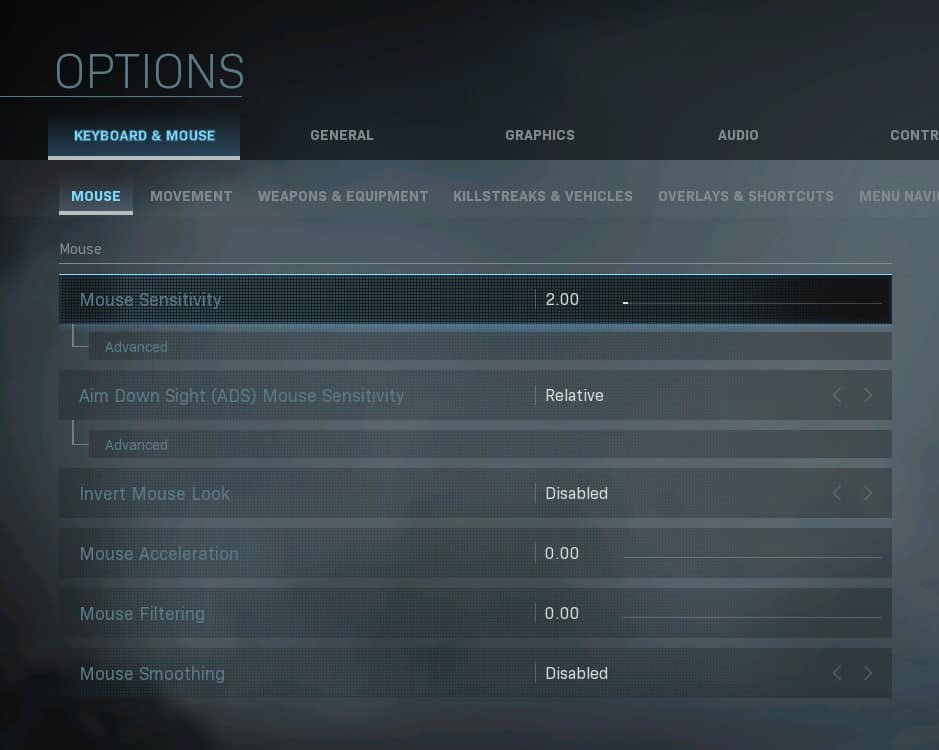
Best Warzone Settings | Video Settings and Refresh Rate
If you ask us about the display quality and features of the Call of Duty: Warzone then we would react with a mesmerizing face. We all know that Call of Duty has always been one of the most realistic games. IT is surely one of those gamers that is gorgeous to look at. If you remember about the specific night vision mission that earned accolades on social media, you will understand the graphics quality of this game.
But when things turn competitive, it’s always wise to turn down the best graphics settings for warzone gaming. This is done to gain leverage on the performance part of your machine. However, this is not needed if you have the latest setup that overshoots the graphics and recommended system requirements of the game.
For example, if you own a system that has an 11th Gen Intel I7 processor and an Nvidia RTX 3080 Ti, with 32 Gigs of RAM and a decently fast SSD, you don’t need to worry about keeping the best graphics settings for warzone at max. But even with this High-end setup, you would prefer to keep some of the Video settings untouched and some permanently off in Warzone.
How to Boost FPS in Call of Duty: Warzone ?
But we all know that not all of us are lucky enough to own a full-power gaming Rig with bleeding-edge latest technology. We have researched, discussed, and concluded that most gamers use a basic set-up to play their game and cannot boost to full power graphics.
Also, since Warzone is a competitive game, if they manage to boost up the graphics the system performance will deplete. Parameters like FPS will start dropping. And if FPS drops, you are going to have a laggy screen and a game to lose. So, We will tell you how to create the best video setting for the Warzone? This will help you in boosting your FPS and will make the game quite smoother to play.

Performance is always eye candy for competitive shooting games. To increase the screen performance, you must always focus on increasing the FPS or frame rate. Let’s consider you are gaming on a basic 60 Hz monitor, even then there are several advantages of having a high frame rate.
How High-end Hardware Impacts Your Game?
We have analyzed many pro players and as usual, all were found to be using a monitor that delivers a high frame rate (Most were using 240 Hz monitors) and a rig to complement the monitor. It is obvious that if you have a better hardware setup you have some advantage over others.
With a better setup, things will appear a whole lot smoother and it will also reduce the response rate or the latency from 55-70 milliseconds (ms) to as low as 20-35 ms, which can be a game-changer for you. But, since we are focusing on a video setting for a generic setup, we will tell you how you can enhance your FPS and improve your latency.

The best part about COD: Warzone is that the game is highly optimized and you get negligible leverage even with the most high-end gaming rigs. So the competition is balanced and hence tougher even for the pros who have access to all the latest gaming tech.
Coming back to the topic of how you can boost your FPS and still have decent visuals, let me tell you that the COD: Warzone has a huge list of visual settings. Don’t worry we are going to tell you all about each setting in detail. But before we tell you the detailed stuff, here’s everything for you at a glance.
Video Settings and Refresh Rate for COD: Warzone
| Options | Values |
| Display Mode | Full Screen |
| Refresh Rate | Native Screen Refresh Rate |
| Render Resolution (1920 x 1080) | 100 unit |
| Aspect Ratio | 16:9 (Native Monitor Resolution) |
| Sync Every Frame (V-Sync) | Disabled |
| Custom Framerate Limit | Unlimited |
| Texture Resolution | Low |
| Texture Filter Anisotropic | Normal |
| Particle Quality | High |
| Bullet Impacts | Enabled |
| Tessellation | All |
| Shadow Map Resolution | Normal |
| Cache Spot Shadows | Enabled |
| Cache Sun Shadows | Enabled |
| Particle Lighting | Low |
| DirectX Raytracing | Disabled |
| Ambient Occlusion | Disabled |
| Screen Space Reflection (SSR) | Disabled |
| Anti-Aliasing | SMAA 1X |
| Depth of Field | Disabled |
| Filmic Strength | 1.00 Unit |
| World Motion Blur | Disabled |
| Weapon Motion Blur | Disabled |
| Film Grain | 0.00 unit |
Detailed Description of Each Video Related Settings Option
1. Display Mode
The best idea is to go full screen here for the best performance and good FPS
2. Refresh Rate
The ideal refresh rate must be native to your monitor’s refresh rate for the best results.
3. Render Resolution
Render resolution is the resolution at which your CPU will render the resolutions of your game. Lowering this can increase the Frame Rate but this will make a mess of the game. We recommend setting its value to 100 units and try saving frames elsewhere.
4. Aspect Ratio
It is best to keep it automatic. This will allow the system to pick up the native aspect ratio of your monitor, which is what we recommend. Playing with the Aspect Ratio can hamper the overall graphics and FPS.
5. Sync Every Frame (VSync)
We recommend you to keep the VSync Disabled. Enabling this can cause input lag which is something you surely want to avoid.
6. Custom Framerate Limit
Set it to unlimited. Setting this value to unlimited will allow you to use the maximum efficiency of your hardware to deliver the best frame rate. And frame rates are a crucial factor in a competitive game. In case if you feel that the game is too choppy, you can lower the value.
7. Texture Resolution
The best suggestion for Texture is to keep it at low for a basic setup and normal in case of a comparatively better rig. You must decide it depending on the power of your system.
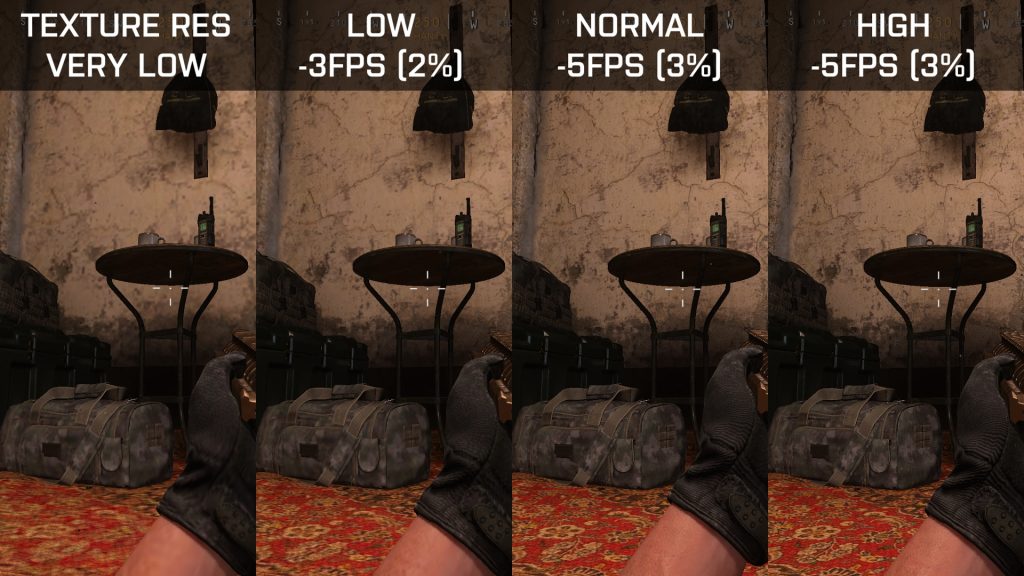
Higher values of these settings option just make the game look more vibrant and pretty and it’s quite taxing on system performance.
8. Texture Filter (Anisotropic)
So, we would recommend a normal value for this setting. As the difference between different settings is not so prominent and noticeable in-game.
9. Particle Quality
Since this settings option in warzone doesn’t put a very high impact on your system you can pull it up to make your game look better. Obviously, you can put much higher values only if you have a pretty decent rig. But if you want to save a couple of frames for a faster game, setting this to ‘low’ is a better option.
10. Bullet Impact
To understand the gameplay, this can be a crucial setting. We recommend keeping it enabled as it has a little or no impact on your FPS. Also, it helps you in determining where players have been in-game and where they are shooting.
11. Tessellation
There is no point in disabling this settings option as it has a negligible impact on how your game looks and your frames as well. So, set it to ‘all.’
12. Shadow Map Resolution
Go for a normal if you have above normal gaming setup and go for low if you have a basic gaming setup. Shadows hardly make any difference in the competitive gaming scene. But on the other hand, if turned on they end up costing a lot to your system and frames.
13. Cache Spot Shadow
It depends on your RAM capacity. If you have less than 16 GBs of RAM, disable it. If you have 16 GBs or more than that enable it. Warzone Pros suggest keeping it enabled.
14. Cache Sun Shadow
Again depending on your RAM capacity, it has to be disabled or enabled. The recommended setting is to enable it if you have 16 GBs or more of RAM.
15. DirectX Raytracing
This setting is Gem for those who have high-end rigs. Enabling this makes the game look pretty amazing. The only bad part about it is that it completely drains out your system. Only high-end CPUs can sustain that demand. So, it is better to disable it for a competitive scenario.
16. Ambient Occlusion
This setting is recommended to be disabled. The purpose of enabling it is to fill in more light. Hence add a certain depth to the shadows in the game. Disabling this can help you get a sizable frame rate bonus at virtually no loss in graphics quality.
17. Screen Space Reflection (SSR)
Disabling this earns you a couple of frame rates per second (FPS). On the other hand, enabling it will not give you an advantage. Hence, we recommend you to keep it disabled.
18. Anti-Aliasing
On enabling, this gives corners and edges of objects in-game a smoother look, at a considerable cost of system performance. If you want extra frames, we would recommend you turn off / disable them.
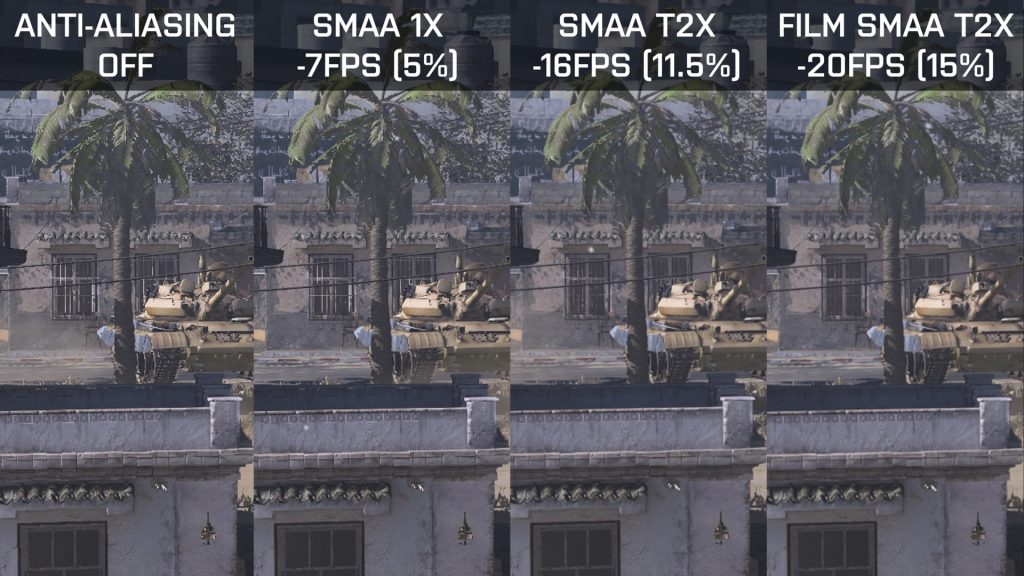
Although, turning this off can result in a pixelated output. If that bothers you, you can go for SMAA 1X for a balanced compromise.
19. Depth of Field
This looks good in a portrait picture for a competitive game; this setting is a bad idea. If you turn this on, it will blur the distant objects, which is good for focusing on nearby object. But, this can be dangerous as you will not get a clear purview of the distant enemies. Also, they can have an advantage due to this. So, we recommend you to keep it disabled.
20. Filmic Strength
Keep this at a value of 1.00. This will have no impact on the visuals of the game if you are playing with Anti-Aliasing turned off or at SMAA 1X.
21. World Motion Blur
Visual drama is fine if you are playing a story-based game. However in a competition making things blurry is absolute foolishness. We recommend you disable this setting. This will just add noise to your screen and make things messy that is it.
22. Weapon Motion Blur
As mentioned above, any type of motion blur just makes the visuals more dramatic. However this visual drama can cost you dearly. Thus we recommend you keep this setting disabled.
Check out the tfue Warzone Settings Who is a Pro Gamer!
23. Film Grain
This is a feature that will just add more cinematic experience to your game. So it is recommended to set the value of this setting at 0.00 units. This is because as increasing these values can make things look grainier and unclear, which has no use in-game.

The Best Setting for Warzone on PS5, XBOX, and Gaming Console
Since the game is available for gaming consoles too, it is necessary to understand the best settings for warzone on PS4, PS5, Xbox, and other consoles. As console gaming is a bit different we will also tell you about the best controller settings for Warzone gaming.
Since, as many as, 150 players drop out at once to win, you need the best settings and manoeuvrability to win the game. This can happen only if you know each small detail of the game nicely, especially the settings. Not only the visual settings are important but, if you have the right audio setting, that one footstep noise can win the game for you. We will tell you in detail how you should organize your warzone pro settings for the best performance on gaming consoles using controllers.
Best Audio Settings for COD: Warzone
Audio can play a crucial role in the game. Audio can tell you all about the positioning of a player and also about your footstep noise. If you have good audio gear it will help you a lot in locating your enemy just by the sound. Have you seen the pros of eliminating the enemies behind the door as soon as they move, due to the footstep or bullet noise?
Thus, having an optimum audio setting for COD: warzone is important to listen out the incoming enemy footstep. Or in simpler terms to improve the overall awareness of a player about his in-game surroundings. You must remember that if you can hear clearly in-game, you can take much better action and your reflexes will be enhanced too.
Talking about the audio setting in Warzone, it can be quite tricky stuff. The available setting options are so crucial that it becomes confusing to manage them.
The Best Audio Settings for Warzone
| Options | Values |
| Audio Mix | Boost High |
| Master Volume | 100 Units |
| Music Volume | 70 Units |
| Dialogue Volume | 55 Units |
| Effects Volume | 85 Units |
We have kept the dialogue and music volume set to lesser values because they don’t play the main role when it comes to a battle royal game. And if the effect volume is high you will be more aware of your surroundings. For example, if a grenade is tossed near you and your music and dialogue volume is high you won’t be able to focus.
Best Controller settings for Warzone
While playing COD: Warzone on a console, your controller is playing the role of Keyboard and Mouse at once. Hence, having an optimum setting is very necessary. It is very important that the controller settings for the warzone are comfortable as per your gameplay style.
When you access the settings option of warzone from your console, you will find out a number of prefetched controller presets. So, first, you will need to understand, which one suits you the most and you are comfortable playing with. Once you select the preset you can alter the setting to find the most comfortable match for you.
The Best Console Controller Settings for Warzone
For Control
| Options | Values |
| Button Layout Preset | Default |
| Stick Layout Preset | Default |
| Invert Vertical Lock | Disabled |
| Horizontal Stick Sensitivity | 6 Units |
| Vertical Stick Sensitivity | 6 Units |
| ADS Sensitivity Multiplier (Low Zoom) | 1.20 Units |
| ADS Sensitivity Multiplier (High Zoom) | 1.30 Units |
| Aim Response Curve Type | Standard |
| Controller Vibration | Disabled (for stability) |
For Movement
| Options | Values |
| Slide Behaviour | Tap |
| Auto Move Forward | Disabled |
| Automatic Sprint | Disabled |
| Vehicle Camera Recentre | Enabled |
For Weapons
| Options | Values |
| Aim Assist | Precision |
| Weapon Mount Activation | ADS + Melee |
| Weapon Mount Movement Exit | Disabled |
| Aim Down Sight Behaviour | Hold |
| Equipment Behaviour | Toggle |
| Use/Reload Behaviour | Tap To Reload |
| Depleted Ammo Weapon Switch | Enabled |
Conclusion
It is very important to understand that warzone pro settings are a personal preference. You must use what suits you the best. Blindly copying settings is not going to help you in improving your gaming skills. These settings give you the best insights though, but your individual perspective is important.
So, you are planning to improve your Call of duty: Warzone skills make sure to understand the game and what you like the most. However, we would love to hear out your personal preferences of these Warzone PC settings and how experimenting with them helped you in improving your game. Make sure you tell us all about it in the comments section.